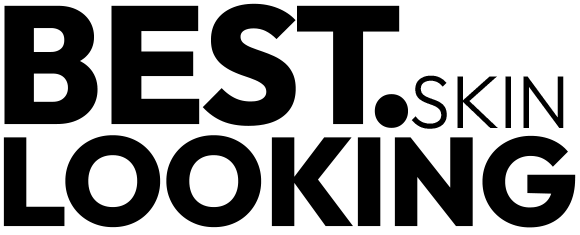Welcome to the exciting world of Google Pixel 8! This advanced device is packed with features designed to enhance your digital experience. Whether you’re upgrading from a previous Google Pixel model or this is your first Pixel device, a proper setup is crucial to ensure you can fully utilize these features.
Setting up your device is not just a routine task, it’s a straightforward process that lays the foundation for your new smartphone’s optimal performance. A careful setup ensures your Google Pixel 8 operates efficiently, delivering the seamless user experience you expect from such a high-quality device.
But there’s more. Proper setup also helps you immediately tap into the device’s innovative features. The Google Pixel 8 is not just a smartphone – it’s a hub of cutting-edge features that will revolutionize your digital experience. Proper setup is your first step to fully utilizing this remarkable device.
Unboxing Your Google Pixel 8
What’s in the Box
Upon opening your Google Pixel 8 box, you will find several items:
- The Pixel 8 handset
- A USB-C charging cable
- A power adapter
- A Quick Switch Adapter for data transfer
- Documentation
Ensure everything is included before proceeding.
Inspecting the Device
Before setting up your device, please inspect it for any physical damage that might have occurred during shipping. This includes checking the screen for cracks, the body for dents, and the ports for any signs of damage. Although it’s rare, it’s essential to identify any potential issues early on.
Powering On Your Pixel 8
Locating the Power Button
You will find the power button on the right side of the device. Hold it down for a few seconds until the Google logo appears on the screen.
First Boot Experience
Upon powering on the Pixel 8 for the first time, you will see a welcome screen. Here, you can select your preferred language and start the setup process.
Connecting to Wi-Fi
Why Wi-Fi Connection is Crucial During Setup
A Wi-Fi connection during the initial setup is crucial. It allows your phone to download necessary updates and synchronize data efficiently.
Connection Process
Choose your Wi-Fi network from the list of available networks. Input the password and tap ‘Connect’. Ensure your internet connection is stable to avoid disruptions.
Transferring Data from Your Old Phone
Utilizing the Quick Switch Adapter
Using the Quick Switch Adapter, Google provides an easy way to transfer data from your previous phone. This method is recommended as it allows for a quick and seamless transfer of contacts, photos, messages, and apps, ensuring you can start using your new Pixel 8 without any data loss or interruption.
Transferring Data through Google Cloud
You can restore your data from Google Cloud if you’ve used Google services. Sign in to your Google account during setup and select the data you want to restore.
Setting Up Your Google Account
Why a Google Account is Essential
Having a Google account is essential to access services like the Play Store, Gmail, and Google Photos. It also helps to keep your data backed up and synchronized across various devices.
Setup Process
Input your Google account credentials or create a new account. Follow the prompts on the screen to complete the setup, including agreeing to the terms of service and privacy policy.
Securing Your Device
Setting a Screen Lock
Setting up a screen lock is essential to safeguarding your data. You can opt for a PIN, pattern, or password.
Configuring Fingerprint and Face Unlock
Set up biometric authentication to boost your device’s security and convenience. The Pixel 8 accommodates both fingerprint and face unlock. To set up fingerprint unlock, follow the on-screen instructions to register your fingerprint. To set up face unlock, position your face within the frame on the screen and follow the on-screen instructions. These methods provide a quick and secure way to unlock your device.
Personalizing Your Pixel 8
Choosing Wallpapers and Themes
Personalizing your new phone is not just part of the fun, it’s a way to make your Pixel 8 truly yours. The settings menu allows you to select from a multitude of wallpapers and themes to customize your Pixel 8, giving you the power to create a device that reflects your style and preferences.
Setting Up Widgets
Widgets enable you to access information and app features directly from your home screen. To set them up, long-press on the home screen, choose ‘Widgets’, and drag your preferred widgets to the screen.
Exploring Key Features
Google Assistant is your personal AI assistant. It can help you with a variety of tasks, from setting reminders to checking the weather. You can activate it by saying ‘Hey Google’ or by squeezing the sides of your Pixel 8. You can also use it to control smart home devices, play music, and more.
Camera Capabilities
The Pixel 8 is famous for its exceptional camera quality. Familiarize yourself with the camera app and experiment with features like Night Sight, Portrait Mode, and Super Res Zoom to take breathtaking photos.
Battery Optimization
To ensure your Pixel 8 lasts all day, familiarize yourself with the battery optimization settings. Use the Adaptive Battery feature to prolong battery life by limiting power usage for seldom-used apps.
Installing Essential Apps
Boost productivity with apps like Google Keep for note-taking, Google Calendar for scheduling, and Google Drive for cloud storage. For entertainment, consider YouTube, Netflix, and Spotify. The Play Store offers a variety of apps for all your needs.
Setting Up Digital Wellbeing
Digital Wellbeing helps you understand your tech usage and foster healthy habits. It tracks app use and screen time. Set daily limits for app usage through Settings > Digital Wellbeing & parental controls.
Utilizing Google Services
Google Photos offers unlimited cloud storage for your photos and videos (at high quality). Google Drive allows for file storage and sharing, integrating seamlessly with other Google services. Google Calendar helps manage your schedule efficiently.
Configuring Notifications
Manage notifications in the Settings app to avoid overload. Customize notification sounds in Settings > Sound & vibration.
Tips for Optimal Performance
Monitor storage usage in Settings > Storage and delete unnecessary files and apps to free up space. Regular updates keep your Pixel 8 secure and running smoothly. Enable automatic updates in settings.
Troubleshooting Common Issues
For connectivity issues, try restarting your phone or toggling Airplane mode. Check Wi-Fi and Bluetooth settings. For performance glitches, look for software updates and clear the cache of problematic apps. If issues persist, a factory reset might be required (remember to back up your data).
Conclusion
Properly setting up your Google Pixel 8 is essential for maximizing your experience with this advanced device. Following the steps in this guide, you can personalize your new phone to fit your preferences.
The Google Pixel 8 is full of powerful features. Its high-quality camera captures beautiful photos, while its fast processor ensures smooth operation. This phone is designed to fulfil your needs and exceed your expectations.
Take some time to explore the capabilities of the Google Pixel 8. The more you understand your phone, the more you’ll appreciate its many advantages and enjoy using it daily. From its powerful camera to its AI assistant, the Pixel 8 is designed to enhance your digital life. Don’t be afraid to experiment and discover new ways to use your device.
Enjoy discovering and customizing your new Google Pixel 8. It’s not just a device but an addition to your lifestyle. Enjoy your new Pixel 8!